Amazon Fire TV Stick is one of the most popular streaming devices that you can use in India. With the help of Amazon fire stick you can not only watch your favourite shows on several streaming sites like Hotstar, Prime Video, etc., but if you are having a small media server in your home, you can even use the Amazon Fire TV Stick to watch the shows, or listen to music that is stored in that media server. Most people still have their library of movies and songs on the computers and laptops, but watching a movie or TV show is far better on the Amazon Fire TV Stick, as you can control the playback with the help of a handy remote, which is not the case if you do that on your computer or laptop.
So, with the streaming wars heating up, there’s never been a better time to jump into the world of Amazon Fire TV, and more specifically, the low-cost $40 Amazon Fire TV Stick One lesser-known. While this is often referred to as “casting” your device, the Firestick and Fire TV recognize it as Mirroring. With mirroring enabled within Settings of your Fire TV device, you can easily cast to firestick from PC using the steps below: 1. On your PC, select the notifications icon in the bottom right corner to pull up the side menu bar. 2) Restrict Amazon’s data collecting. We’re all a little more aware of data collection practices these days, and Amazon will very happily keep tabs on what you’re doing on your Fire TV.
But in order to make your Amazon Fire TV Stick be able to play music and videos on a local media server, you need to download a UPnP client, which can help your Amazon Fire TV Stick streaming media contents from your media server. Apart from movies, TV shows, and music, you can even see the slideshow of the photos, which is stored on the media server, which can also be really cool. So today I will talk about, how you can set up the UPnP client on your Amazon Fire TV Stick and access the contents from your media server right onto your Amazon Fire TV Stick.
So, without any further delay, let’s get started with, how you can set up the UPnP client on your Amazon Fire TV Stick.
Accessing local media files on Amazon Fire TV Stick
Even though you can find the number of UPnP apps available for Amazon Fire TV Stick but I recommend you to go for VLC Media Player for obvious reasons.
Step 1: Just search for VLC Media Player in the search bar of the Fire TV Stick or you can even call your personal assistant Alexa to take you to the download page of VLC media player for Amazon Fire TV Stick.
Step 2: After you have downloaded VLC Media Player on your Amazon Fire TV Stick, just open it. Before you open VLC Media Player, make sure that the media server is turned on and is discoverable.
Step 3: Now open the VLC Media Player on the Amazon Fire TV Stick, navigate down unless you find the ‘Browsing’ tab and when you are there, select ‘Local Network’ and open it.
Step 4: You can find all the discoverable media service that is present on your Local network. For me, it is the ‘My media server’. Just navigate to it and open it.
Here, you can find all the folders to play whatever you want.
You can press the back button multiple times to come back to the home screen of your Amazon Fire TV Stick, or simply tap on the ‘Home’ button for a one-tap solution.
The VLC Media Player is one of the mightiest media players that are available. Besides watching videos on your Local network and listening to music you can even stream online content on the VLC Media Player, which can sometimes be useful if not every time.
Amazon Fire Stick Google Photos Free
Amazon Fire TV Stick does not have its own memory to download media content in an easy way, and thus, VLC Media Player can actually be used for this purpose and that is why you should keep it downloaded and installed on your Amazon Fire TV Stick. This is going to work for you, no matter which Amazon Fire TV Stick device you are using, as long as you have enough space to download it on your Amazon Fire TV Stick.
So, that was all about how you can install the VLC Media Player on your Amazon Fire TV Stick to stream content from your local media server. Do you have any questions? Feel free to comment on the same below.
Amazon Firestick is a multi-purpose device that allows you to stream any media on your TV and even browse the internet. Whatever files you have stored on the Amazon Firestick, you can actually view them on your desktop computer or laptop. Given the fact that Firestick devices weren’t designed with PC connectivity in mind, this process may be less straightforward than you’re used to. However, viewing, as well as transferring files from your Firestick to your PC, is very much possible now.
Connecting Your PC to the Firestick
Amazon Firestick was intended to work with television devices. You simply plug it into your TV and let it work its magic. However, you can both stream content on the Firestick and view and transfer it to your PC. The former is done by screen mirroring. Use your Firestick remote to navigate to Home and then select Mirroring. The Amazon device will then enter standby mode, whilst you to connect your PC to the TV.
On Windows 10, navigate to the Notification icon in the lower right corner of the screen and connect it to your Firestick (it will likely be named after your Amazon Prime account). The screen will initially be duplicated, but you can change the projection mode from the settings menu on your PC.
Google Photos On Fire Tv
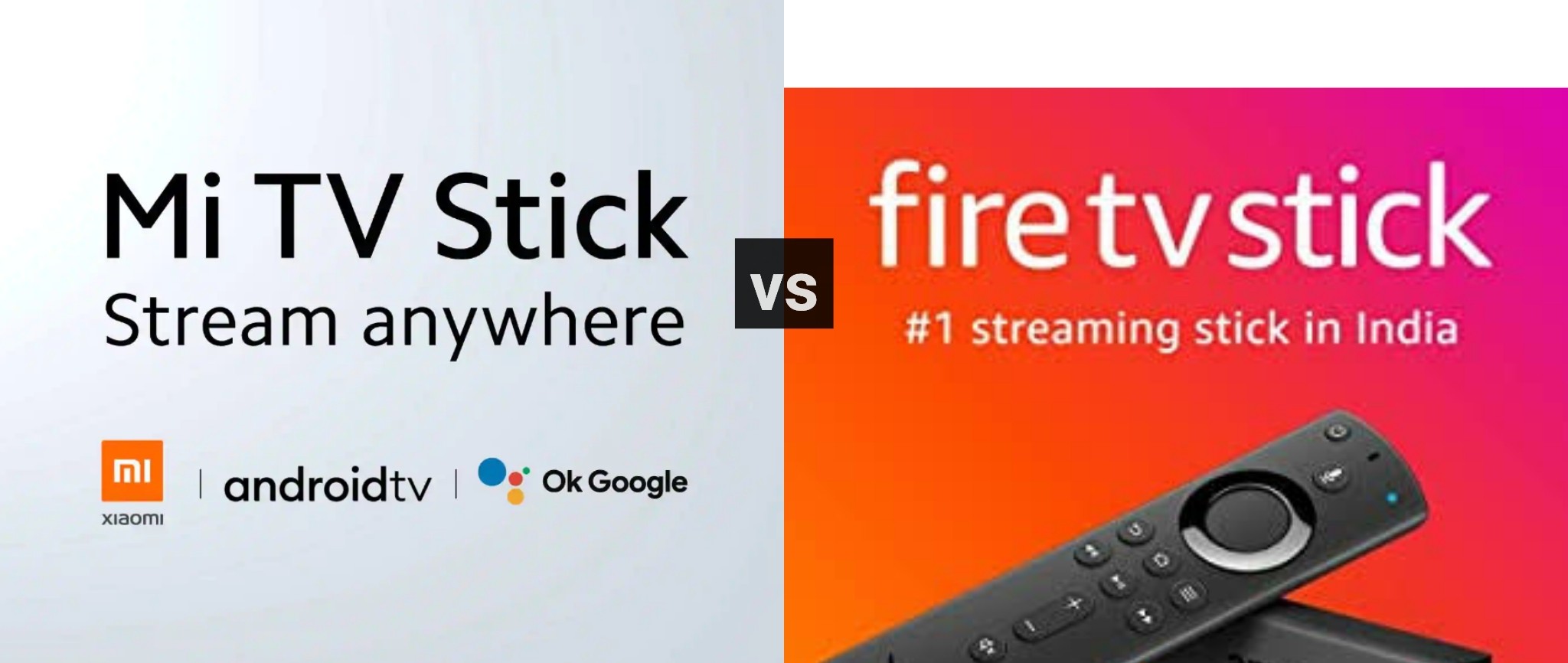


Viewing and Transferring Files to Your PC

After connecting your PC to your Amazon Firestick, you’ll be able to play, browse, and stream everything from your PC on your TV screen. However, this is merely the Firestick’s option that allows you to display one screen on the other. If you want to view and transfer the files from your Amazon device to your computer, you’re going to have to take a completely different approach.
Go to the home screen on the Firestick menu. From there, navigate to Apps and search for an app called ES File Explorer. Alternatively, you can type in the app’s name into the search bar. If ES File Explorer isn’t installed on your computer, use the Downloader app (using the aforementioned principle to find it) and download it.
Now, launch this app, navigate to Home and then select View on PC. From here, you can activate the FTP (File Transfer Protocol) service by selecting Turn On. This will display an FTP address. Now, copy this address (you can simply write it down) and paste it into your preferred browser. This will display the list of files that are on your Amazon Firestick and will allow you to download these files to your PC.
Bear in mind that you’ll need an active internet connection on both devices for the duration of the entire process if you want it to work.
Amazon Fire Stick Walmart
Transferring Files to the Firestick
How To View Google Photos On Firestick
In order to transfer your desired files from your computer to the Firestick, first, you’ll need to install the ES File Explorer, as explained above. Now, start the Remote Manager in the ES File Explorer app. To do this, select Network from the main menu and then navigate to Remote Manager inside the Network menu. Press the Turn On button to activate the FTP service. After taking note of the mentioned FTP address, insert it into the browser on your PC.
Now, open the FTP Client app (you need to download it to your PC first), enter your Firestick’s IP address, and select Connect. Now, just add rooms to your Firestick and every other file that you want to transfer to the device in question.
Transferring Firestick Files to Your PC
This process may not be straightforward and may involve a little bit of hassle, but if you really need your files transferred from one device to the other, there’s no way of getting around it. Firesticks weren’t designed with data transfer capabilities in mind. The fact they still come with this option is a bonus, as most of similar devices don’t include it.
Google Photos On Amazon Fire Stick
Have you ever tried to transfer certain files from one of these devices to the other? How did it go? Was the process too confusing? Feel free to discuss this in the comments section below.